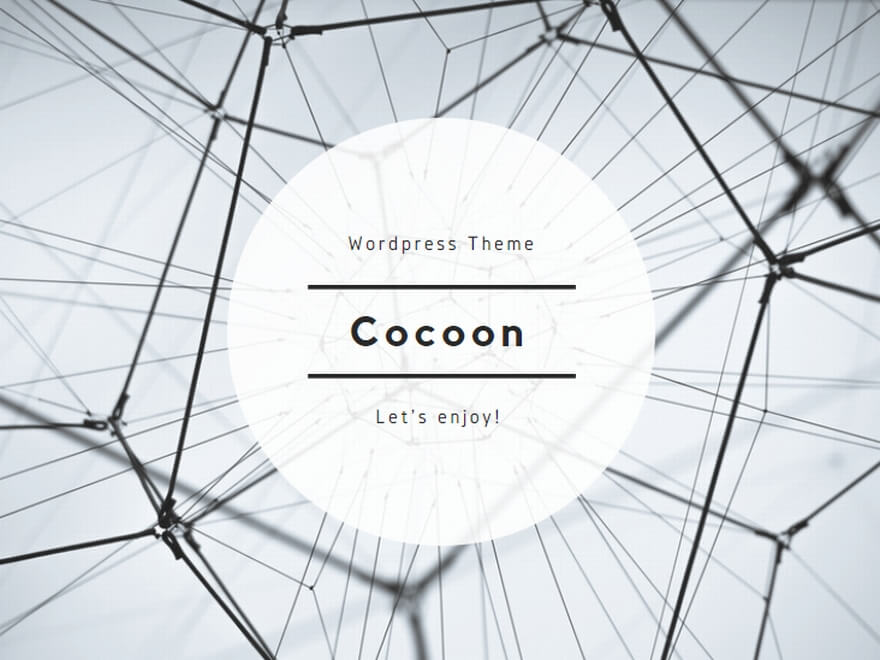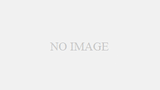Webminはサーバー管理を容易にしてくれる便利ツールです。今回はDockerを使ってWebminをダウンロードしてみます。
前提としてdockerがインストール済みの環境で動作させています。
Dockerを使ってWebminをインストールする
以下のコマンドを使ってDockerイメージをインストールします。
docker run --rm -d --name webmin -p 10000:10000 trucv/webmin:latest以下のコマンドを実行するとtrucv/webminが動いているのが確認できます。
docker psこれでhttps://localhost:10000でアクセスすることができます。
httpではなくhttpsで動作しています。
ブラウザでアクセスしようとする警告がでますが、無視してアクセスします。
アクセスするログイン画面が出ます。
パスワードを設定する
rootユーザーとしてDockerコンテナ内に入ってパスワードを設定します。
実行するとrootユーザーとしてシェルにアクセスできます。
docker exec -it webmin /bin/bashrootユーザーとしてアクセスした状態で以下のコマンドを実行してパスワードを設定します。
your-new-passowrdの部分に任意のパスワードを設定します。
/usr/share/webmin/changepass.pl /etc/webmin root your-new-password設定したらexitコマンドでrootユーザーから抜けます。
exitWebminにログインする
変更はリアルタイムで更新されるのでdocker等の再起動は必要ありません。
Webminのログイン画面でusernameにrootとpasswordに先ほど設定した新しいパスワードを使ってログインします。
dockerを停止する
docker stop webminでコンテナを停止します。
docker stop webminプロセスを確認するとwebminがなくなっています。これでコンテナを停止できたこと確認できました。
docker psdockerを再び起動するには以下のコマンドを実行します
docker run -d -p 10000:10000 --name webmin trucv/webmin:latestdocker statsを実行することでコンテナが使用してるリソースを確認できます。
docker statsまとめ
こんかいはサーバー管理ツールであるWebminをDockerを使って起動する方法をご紹介しました。
以上、お疲れ様でした。