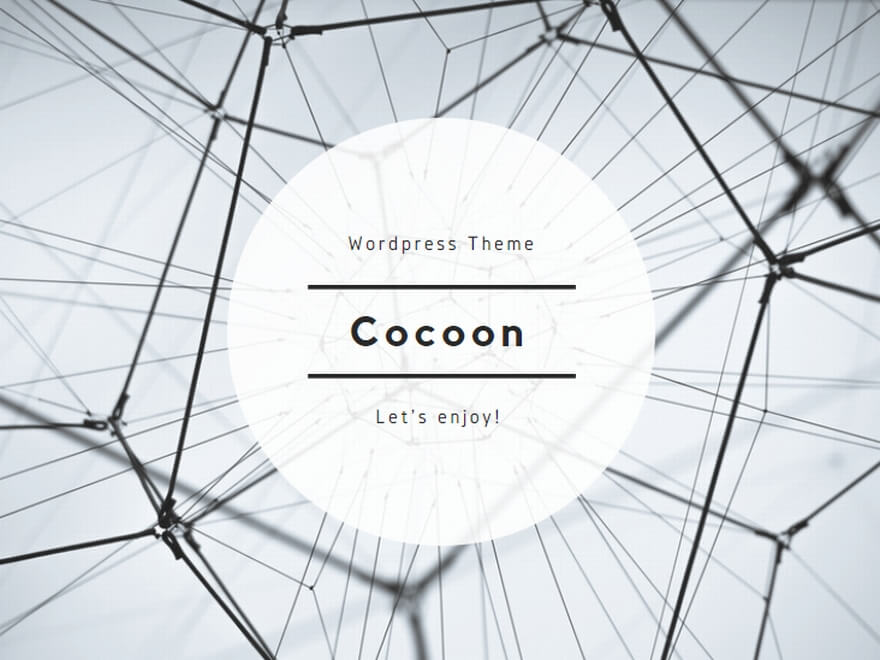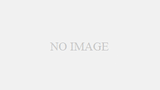Dockerは、アプリケーションをコンテナ化して実行できる人気のツールです。コンテナを使うことで異なる環境でもアプリケーションが動作します。今回はwslのUbuntuにDockerをインストールするまでをご紹介します
パッケージリストの更新と必要なツールのインストール
まずパッケージリストを更新してDockerのインストールに必要なツールをインストールします。
sudo apt-get update
sudo apt-get install \
ca-certificates \
curl \
gnupg \
lsb-releaseDockerの公式GPGキーを追加
Dockerの公式GPGキーを追加します。
GPGキーとはソフトウェアの信頼性や安全性を保証するために使用される暗号化キーです。GPGキーを使ってデジタル署名を検証します。
より具体的に書くと送信者(ここではDocker公式)が秘密鍵を使って暗号化したデジタル署名を公開鍵(ここではGPGキー)を使って正しく複合化できるか確認します。
一連の操作により情報の完全性と真正性を確認します。
これによりDockerのパッケージが信頼できるものであることを確認できます。
sudo mkdir -p /etc/apt/keyrings
curl -fsSL https://download.docker.com/linux/ubuntu/gpg | sudo gpg --dearmor -o /etc/apt/keyrings/docker.gpgDockerのリポジトリを追加
DockerのリポジトリをUbuntuのaptリストに追加します。
echo \
"deb [arch=$(dpkg --print-architecture) signed-by=/etc/apt/keyrings/docker.gpg] https://download.docker.com/linux/ubuntu \
$(lsb_release -cs) stable" | sudo tee /etc/apt/sources.list.d/docker.list > /dev/null
パッケージリストを更新
Dockerリポジトリが追加されたので、もう一度パッケージリストを更新します。
sudo apt-get updateDockerのインストール
Docker Engine、Docker CLI、その他必要なパッケージをインストールします
sudo apt-get install docker-ce docker-ce-cli containerd.io docker-buildx-plugin docker-compose-pluginDockerのバージョンを確認
Dockerのインストールが完了したら、インストールされたバージョンを確認しましょう。
docker --version以下のように出力されました
Docker version 27.3.1, build ce**ceはCommunity Editionの略で、Dockerの無料版であることを示しています。
sudoなしでDockerを実行できるようにする(オプション)
デフォルトではsudoを使わないとDockerコマンドを実行できません。sudoなしでDockerコマンドを実行したい場合は、現在のユーザーをDockerグループに追加します。
sudo usermod -aG docker $USER変更を反映させます
newgrp dockerDockerの動作確認(Hello Worldの実行)
Dockerが正しく動作しているかを確認するためにテスト用の「Hello World」コンテナを実行します。
docker run hello-worldこのコマンドを実行すると、Dockerは自動的にhello-worldイメージをダウンロードし、コンテナ内で実行します。以下のようなメッセージが表示されます。
Hello from Docker!
This message shows that your installation appears to be working correctly.まとめ
今回はwslのUbuntuにDockerをインストールして、テスト用コンテナ(Hello World)を実行するまでの手順を紹介しました。Dockerはコンテナを使ってアプリケーションを軽量に仮想化できるツールです。
インストールの大まかな流れは以下の通りです。
- 必要なパッケージをインストール
- DockerのGPGキーとリポジトリを追加
- Dockerをインストール
- Hello Worldで動作確認
以上、お疲れさまでした。