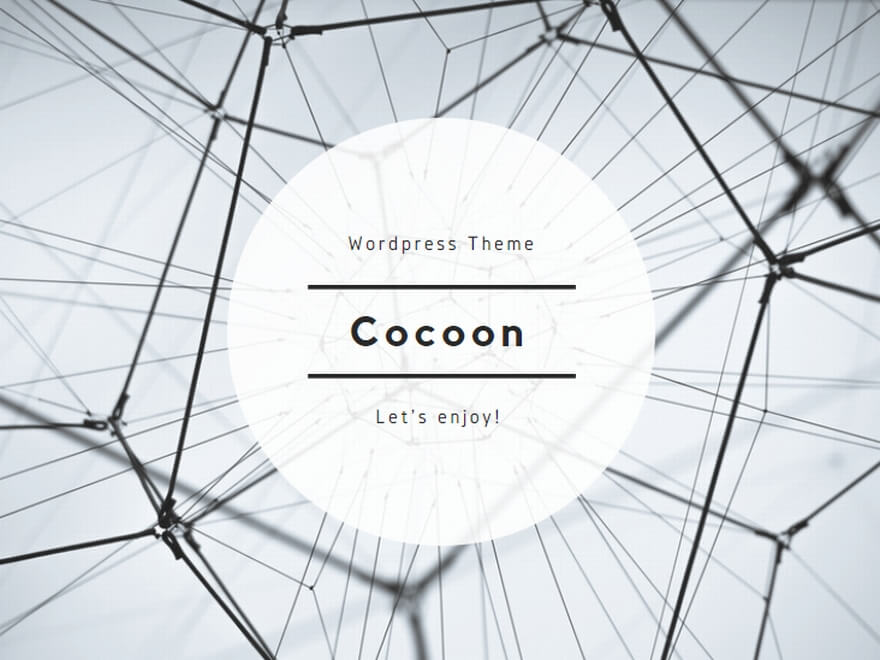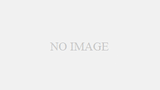windowsのwsl上にインストールされているubuntuを22.04から24.04にアップグレードします
ubuntuのバージョンを確認
以下のコマンドで現在のバージョンを確認します
lsb_release -aこのようなメッセージが表示されました。
No LSB modules are available.
Distributor ID: Ubuntu
Description: Ubuntu 22.04 LTS
Release: 22.04
Codename: jammyパッケージをアップグレード
ubuntuをアップグレードする前にインストールされているパッケージをアップグレードします。
apt updateでパッケージリポジトリから最新のパッケージ情報を取得して、システム内のパッケージリストを更新します。
sudo apt update次にapt upgrade で更新されたパッケージリストを参照してアップグレードします。
sudo apt upgradeubuntuをアップグレードするためのパッケージをインストールする
パッケージのアップグレードが完了したらubuntuのアップグレードを管理するパッケージをインストールします。
sudo apt install update-manager-coreインストールが完了したら次のコマンドでファイルの内容を確認します。
sudo nano /etc/update-manager/release-upgradesファイルの内容が表示されました。
# Default behavior for the release upgrader.
[DEFAULT]
# Default prompting and upgrade behavior, valid options:
#
# never - Never check for, or allow upgrading to, a new release.
# normal - Check to see if a new release is available. If more than one new
# release is found, the release upgrader will attempt to upgrade to
# the supported release that immediately succeeds the
# currently-running release.
# lts - Check to see if a new LTS release is available. The upgrader
# will attempt to upgrade to the first LTS release available after
# the currently-running one. Note that if this option is used and
# the currently-running release is not itself an LTS release the
# upgrader will assume prompt was meant to be normal.
Prompt=ltsPromptの値がltsもしくはnomarlに設定されているとアップグレードできます。
lts に設定されている場合は、LTS(長期サポート)バージョン間のアップグレードが可能です。normal に設定すると、すべてのリリースへのアップグレードが可能です。
バックアップを取っておく
アップグレードすると不具合が出るかもしれないのでバックアップを作成します。
Windows PowerShellで以下のコマンドを実行します
wsl --export <ディストリビューション名> <保存先ファイルパス>ディストリビューション名はwsl –listコマンドで確認できます。
wsl --listubuntuをアップグレードする
以下のコマンドを実行してubuntuをアップグレードします。
sudo do-release-upgradeアップグレードが完了したら再びバージョンを確認します。
lsb_release -aNo LSB modules are available.
Distributor ID: Ubuntu
Description: Ubuntu 24.04.1 LTS
Release: 24.04
Codename: nobleアップグレードが完了しました
エラーが発生した場合
subprocess.CalledProcessError: Command '['snap', 'list']' returned non-zero exit status 1.上記のようなエラーが出た場合は以下のコマンドを実行してください。
sudo apt remove snapd参考リンク[GitHub] https://github.com/microsoft/WSL/issues/11694
削除できたら再びアップグレードコマンド実行します
sudo do-release-upgradeまとめ
予期せぬエラーが確認できた場合は追加していきたいと思います。
以上、お疲れ様でした。